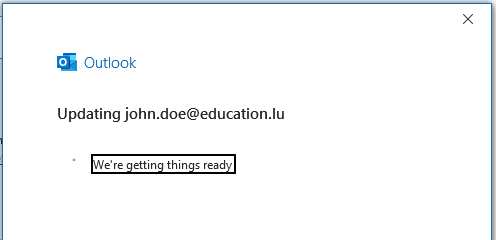Activer la communication sécurisée TLS sur une boîte e-mail • Outlook
Note : les captures d'écran présentées dans cette page sont en langue anglaise.
Étape 1
Ouvrez Outlook et sélectionnez l'élément de menu 'Fichier'.
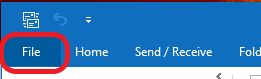
Étape 2
- Dans le menu, sélectionnez 'Informations'. (1)
- Utilisez le menu déroulant affiché sous 'Informations sur le compte' pour sélectionner le compte que vous souhaitez modifier. (2)
- Cliquez sur l'icône 'Paramètres du compte'. (3)
- Sélectionnez 'Paramètres du serveur'. (4)
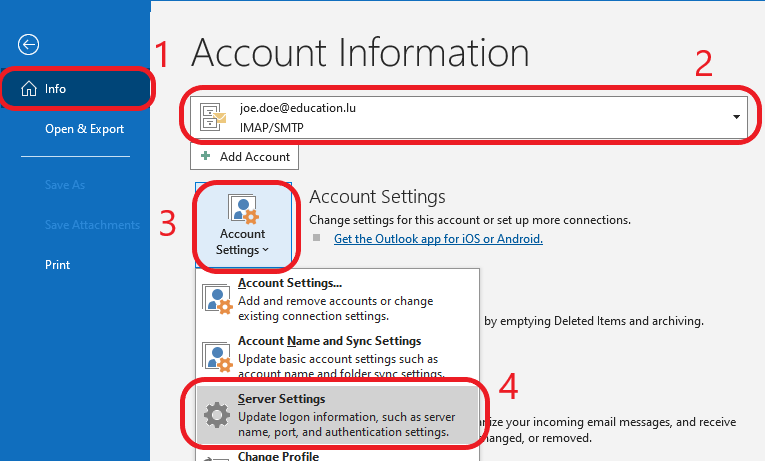
Étape 3
Sous 'Courrier entrant', sous 'Méthode de cryptage', remplacez 'Aucun' par 'STARTTLS'.
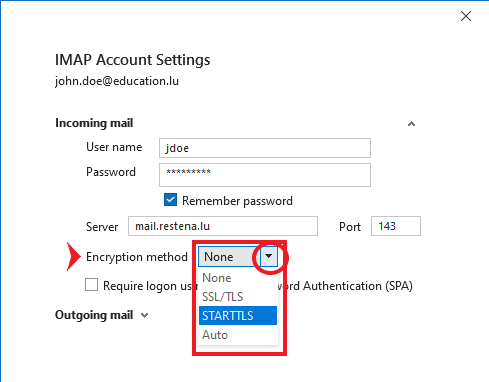
Étape 4
Cliquez ensuite sur 'Courrier sortant' pour accéder aux paramètres du serveur de courrier sortant.
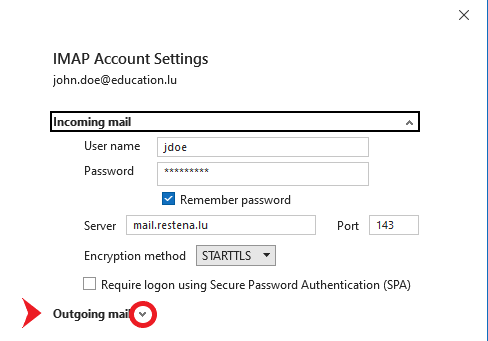
Étape 5
Sous 'Courrier sortant', 'Méthode de cryptage' :
- Remplacez 'Aucun' par 'STARTTLS'.
- Sélectionnez l'option 'Serveur de courrier sortant (SMTP) requiert une authentification'
- Cochez la case 'Utiliser les mêmes paramètres que pour le serveur de messagerie entrant'.
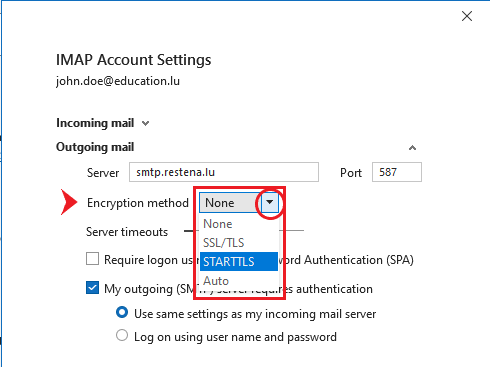
Étape 6
Lorsque vous avez terminé de mettre à jour vos paramètres, sélectionnez 'Suivant'.
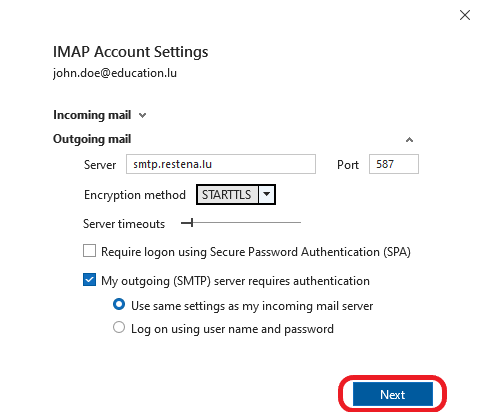
Étape 7
Après avoir cliqué sur Suivant, Outlook vérifie à nouveau les connexions aux serveurs de messagerie. Lorsque Outlook a terminé, cliquez sur 'Terminé'.